Как На Яндекс Через Wget
Это очень мощная утилита, способная работать по протоколам HTTP, HTTPS и FTP. Кроме того поддерживается работа через прокси. Команда wget linux, может выполнять загрузку файлов даже в фоновом режиме — без участия пользователя, в отличии от большинства веб браузеров. Кроме скачивания файлов, есть возможность сохранять веб страницы или даже целые веб-сайты, благодаря функции открытия ссылок на страницах. Такую возможность еще называют рекурсивной загрузкой.
Для установки программы на компьютер нужно зайти в Яндекс.Диск через. Ходатайство о снятии с учета в кдн. На яндекс-диск, как. Перевести деньги с карты Сбербанк на кошелек Яндекс можно любым из вариантов: через.
Это все мы и рассмотрим в сегодняшней статье, но начнем, как всегда, с синтаксиса и основных опций утилиты. Содержание статьи:. Синтаксис Wget Команда wget linux имеет очень простой синтаксис: $ wget опции аддрессссылки Можно указать не один URL для загрузки, а сразу несколько. Опции указывать не обязательно, но в большинстве случаев они используются для настройки параметров загрузки. Опции Синтаксис опций очень свободный. У каждой опции, как правило есть как длинное, так и короткое имя. Их можно записывать как до URL, так и после.
Почта На Яндекс

Между опцией и ее значением не обязательно ставить пробел, например вы можете написать -o log или -olog. Эти значения эквивалентны. Также если у опций нет параметров, не обязательно начинать каждую с дефиса, можно записать их все вместе: -drc и -d -r -c.
Эти параметры wget тоже эквивалентны. А теперь давайте перейдем к списку опций. У wget слишком много опций, мы разберем только основные. Взять URL из файла Вы можете сохранить несколько URL в файл, а затем загрузить их все, передав файл опции -i.
Например создадим файл tmp.txt, со ссылками для загрузки wget, а затем скачаем его: wget -i /wget/tmp.txt 5. Продолжить загрузку Утилита wget linux рассчитана на работу в медленных и нестабильных сетях. Поэтому если вы загружали большой файл, и во время загрузки было потеряно соединение, то вы можете скачать файл wget с помощью опции -c.
Погода В Алчевске На Яндекс
Загрузка файлов в фоне Опция -b заставляет программу работать в фоновом режиме, весь вывод будет записан в лог файл, для настройки лог файла используются специальные ключи wget: wget -b -o /wget.log 7. Ограничение скорости загрузки Команда wget linux позволяет не только продолжать загрузку файлов, но и ограничивать скорость загрузки. Для этого есть опция —limit-rate. Battlefield bad company 2008 торрент на pc. Например ограничим скорость до 100 килобит: wget -limit-rate=100k ftp://ftp.iinet.net.au/debian/debian-cd/8.4.0/amd64/iso-dvd/debian-8.4.0-amd64-DVD-1.iso Здесь доступны, как и в других подобных командах индексы для указания скорости — k — килобит, m — мегабит, g — гигабит, и так далее.
Подключение по логину и паролю Некоторые ресурсы требуют аутентификации, для загрузки их файлов. С помощью опций —http-user=username, –http-password=password и —ftp-user=username, —ftp-password=password вы можете задать имя пользователя и пароль для HTTP или FTP ресурсов. Wget -http-user=narad -http-password=password Или: wget -ftp-user=narad -ftp-password=password ftp://ftp.iinet.net.au/debian/debian-cd/6.0.5/i386/iso-dvd/debian-6.0.5-i386-DVD-1.iso 9.
Загрузить и выполнить Вы, наверное, уже видели такие команды. Wget позволяет сразу же выполнять скачанные скрипты: wget -O - bash Если опции -O не передать аргументов, то скачанный файл будет выведен в стандартный вывод, затем мы его можем перенаправить с интерпретатор bash, как показано выше.
Сохранить файл в папке По умолчанию wget сохраняет файл в текущую папку, но это поведение очень легко изменить с помощью опции -P: wget -P /Downloads/ 11. Передать информацию о браузере Некоторые сайты фильтруют ботов, но мы можем передать фальшивую информацию о нашем браузере (user-agent) и страницу с которой мы пришли (http-referer). Wget ‐‐refer=‐‐user-agent=”Mozilla/5.0 Firefox/4.0.1″ //losst.ru 12. Количество попыток загрузки По умолчанию wget пытается повторить загрузку 20 раз, перед тем как завершить работу с ошибкой. Количество раз можно изменить с помощью опции —tries: wget -tries=75 13. Квота загрузки Если вам доступно только ограниченное количество трафика, вы можете указать утилите, какое количество информации можно скачивать, например разрешим скачать файлов из списка только на десять мегабайт: wget -Q10m -i download-list.txt Здесь работают те же индексы для указания размера — k, m, g, и т д.
Скачать сайт Wget позволяет не только скачивать одиночные файлы, но и целые сайты, чтобы вы могли их потом просматривать в офлайне. Использование wget, чтобы скачать сайт в linux выглядит вот так: wget -mirror -p -convert-links -P./ аддресссайт Выводы Вот и все, теперь использование wget не будет для вас таким непонятным. Если я упустил что-то важное о команде или у вас остались вопросы, спрашивайте в комментариях!
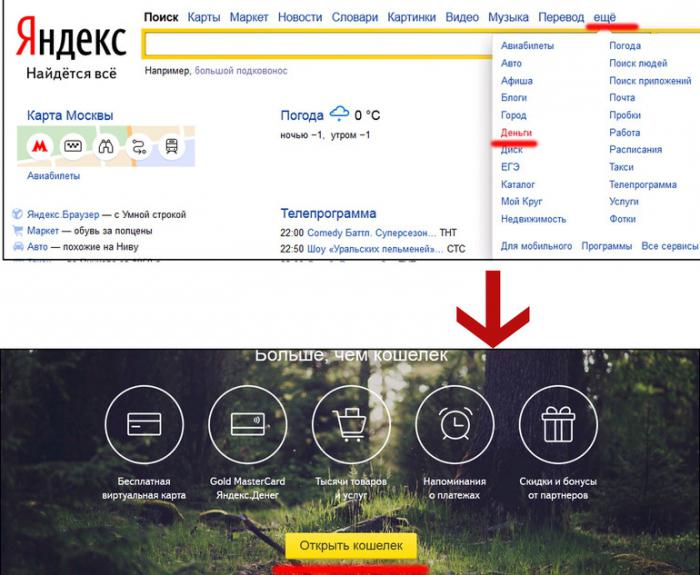
Думаю многие из вас пользуются сервисом Яндекс Почта и дополнительно пользуетесь возможностью хранить файлы в сервисе Яндекс диск. Очень удобно и нет необходимости как пример дополнительно пользоваться Dropbox, во всяком случае мне этого достаточно. Главный вопрос который сейчас у вас в голове, как же всё-таки установить и настроить Яндекс Диск в Ubuntu 14.04/14.10 и более новых дистрибутивах Ubuntu. Процедура очень проста, опускаемся чуть ниже и читаем первый пункт в подготовке к установке. Главное, что сейчас нам необходимо, это загрузить пакет последней стабильной версии Яндекс диск. Перейдем по адресу — после копируем ссылку на файл который соответствует вашей архитектуре. Авторизуемся под введя в терминале sudo -s далее вводим свой пароль которого вы не увидите так и должно быть, все в целях безопасности, после ввода нажали клавишу Enter.
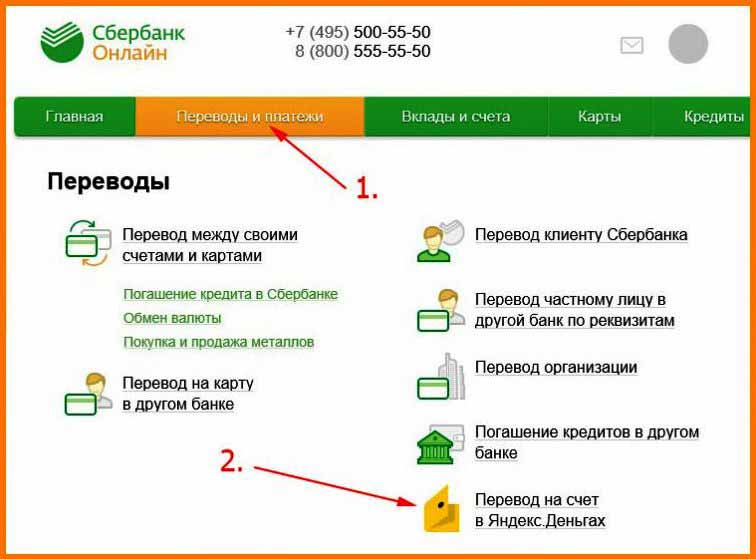
У меня 32 — bit процессор и соответственно, я копирую ссылку на файл i386, далее откроем CTRL+ALT+F2 и выполним соответствующие команды. Приступим к установке Яндекс диск, выполним в команду, для 32-bit архитектуры: wget && sudo dpkg -i.deb Установка пакета Яндекс Диск, для 64-bit архитектуры: wget && sudo dpkg -i.deb 3. Следующий шаг — подключение к Яндекс-Диску, создаем папку /Yandex.Disk выполнив в терминале команду: mkdir /Yandex.Disk 4. После приступаем к настройке клиента, выполним в терминале: yandex-disk setup 5. Далее нужно будет пройти небольшой опрос:. Использовать прокси-сервер?
y/N: n. Введите логин: логин в Яндекс-Диск. Введите пароль: Ваш пароль. Введите путь к папке Яндекс.Диска (Оставьте пустым для использования папки '/home/имяпользователя/Yandex.Disk'): Нажмите Enter. Запускать Яндекс.Диск при входе в систему? Y/n: y(да) либо n(нет) Дополнительно уточнения, кабельный у вас интернет либо модемный как вот у меня, в последнем пункте я выбрал не добавлять приложение в чтобы оно не стартовало при за пуске системы, если быть точнее:.
запускать ли яндекс диск при входе в систему, я выбрал нет и вам советую так как это лишняя дополнительная нагрузка итак на мой ограниченный трафик и вам будет более удобно запускать Яндекс Диск когда это вам будет нужно. При необходимости если мне нужно запустить яндекс диск, я стартую соответствующего демона с помощью команды в: sudo yandex-disk start Либо остановить в срочном режиме, выполним команду: sudo yandex-disk stop. Если вы используете двухфакторную аутентификацию, для авторизации в программе «Яндекс.Диск» нужен одноразовый пароль, сгенерированный приложением «». Данный пункт более для удобства. Установим индикатор Яндекс.Диск в системный трей нашей системы Ubuntu — первое, что нам необходимо, это добавить и соответственно установить индикатор, выполним следующую команду в: sudo add-apt-repository ppa:slytomcat/ppa && sudo apt-get update && sudo apt-get install yd-tools — запустим индикатор с помощью небольшой команды: yandex-disk-indicator.
Погода В Хабаровске На Яндекс
Либо в лаунчере с помощью поиска найдем иконку и запустим индикатор Яндекс диск:. Настройка индикатора. На текущий момент я пока не до конца синхронизировал все файлы но индикатор выглядит у меня вот так.
Вроде все выполнили. Теперь можно проверить нашу папку Yandex.Disk и синхронизировались ли уже (мои/ваши файлы в домашнюю директорию). Как мы видим все корректно работает. Мои файлы с Яндекс диск теперь легко доступны просто перейдя в соответствующую директорию в домашнем каталоге, либо аналогичным способом копируем в директорию Yandex.Disk новые файлы которые автоматически загружаются на Яндекс диск.
Последний важный пункт чуть не забыл, нам нужно подписать приложение Яндекс диск с помощью специального ключа, в выполним команду: wget -O YANDEX-DISK-KEY.GPG && sudo apt-key add YANDEX-DISK-KEY.GPG На этом пожалуй мы завершили и установку и настройку и можем полноценно пользоваться яндекс диском у себя на компьютере через приложение без обязательного посещения веб сервиса, а просто перейдя в домашнюю директорию в папку Yandex.Disk. Если вы не нашли что-то или у вас проблемы при настройке, прежде ознакомьтесь с инструкцией — после если будут вопросы, задавайте, постараемся решить вместе. Всем удачной установки и настройки! Попробовал по вашему совету установить яндекс-диск на убунту 16.04. Получилось не всё.
Не всё в терминале устанавливалось. Суть не в этом.
Для полноты счастья не хватало вывести индикатор на панель, а он никак не хотел устанавливаться — нет команды Забыл точный текст выводимый терминалом. Думал после перезагрузки появится в dash. Решение нашел у вас же, по другому запросу: Добавьте для остальных, таких как я, новичков в убунту и не только. И благодарю за помощь в нелегком постижении компьютерной грамотности.
Займ На Яндекс Кошелек
Этот способ описывает установку через права администратора sudo но вот в чем загвоздка, когда при загрузке индикатор в автозагрузке хочет загрузится он просто этого не может сделать так как он сам не может ввести пароль администратора или я не верно понимаю? А при установке без sudo -s вообще не получается установить yandex-disk setup Ошибка: не удалось сохранить токен.